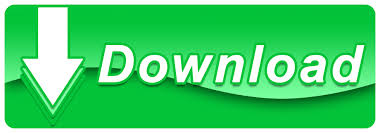
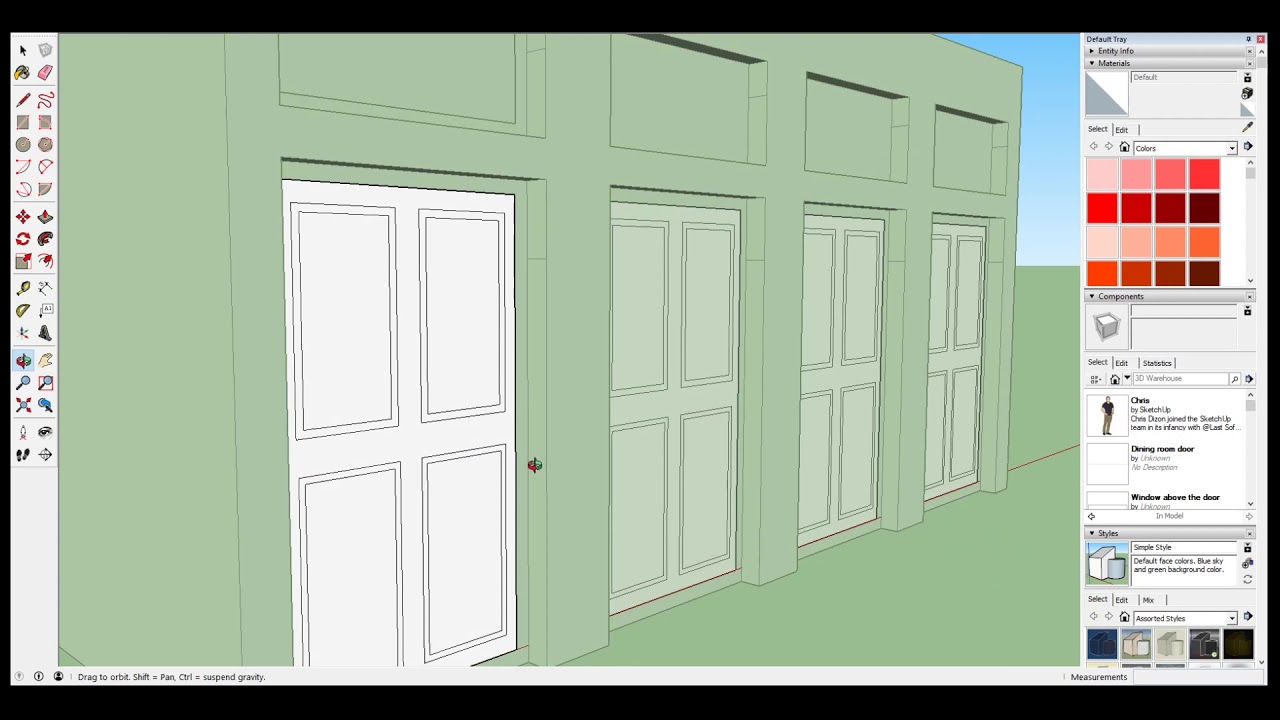
SKETCHUP 2017 TUTORIAL HOW TO
The Instructor teaches you how to use the currently selected tool. Learning how to use SketchUp toolsĪs you use SketchUp, the Instructor and the status bar give you pointers on using each tool. To reopen a tray, select it from the Window menu. The Default Tray appears when you open SketchUp, but you can close any tray by clicking its Close button. On the right side of the screen, you see a tray of panels, including the Instructor, Materials, Styles, and so on. Toggle the tray so it's visible or hidden via the Window > Default Tray submenu. The Default Tray appears when you open SketchUp, but you can close the Default Tray of panels by click the Close button in the upper right. These options help you work with advanced SketchUp features that are beyond the scope of this article. Note: On the left side of the status bar, you find buttons to geolocate and claim credit.

You can also use this box to manipulate currently selected entities (such as creating a line that’s a specific length) or to create evenly spaced copies of entities (such as columns, fencing, or housing blocks in a post-industrial dystopia). Measurements box: This box is a critical tool for creating accurate models.
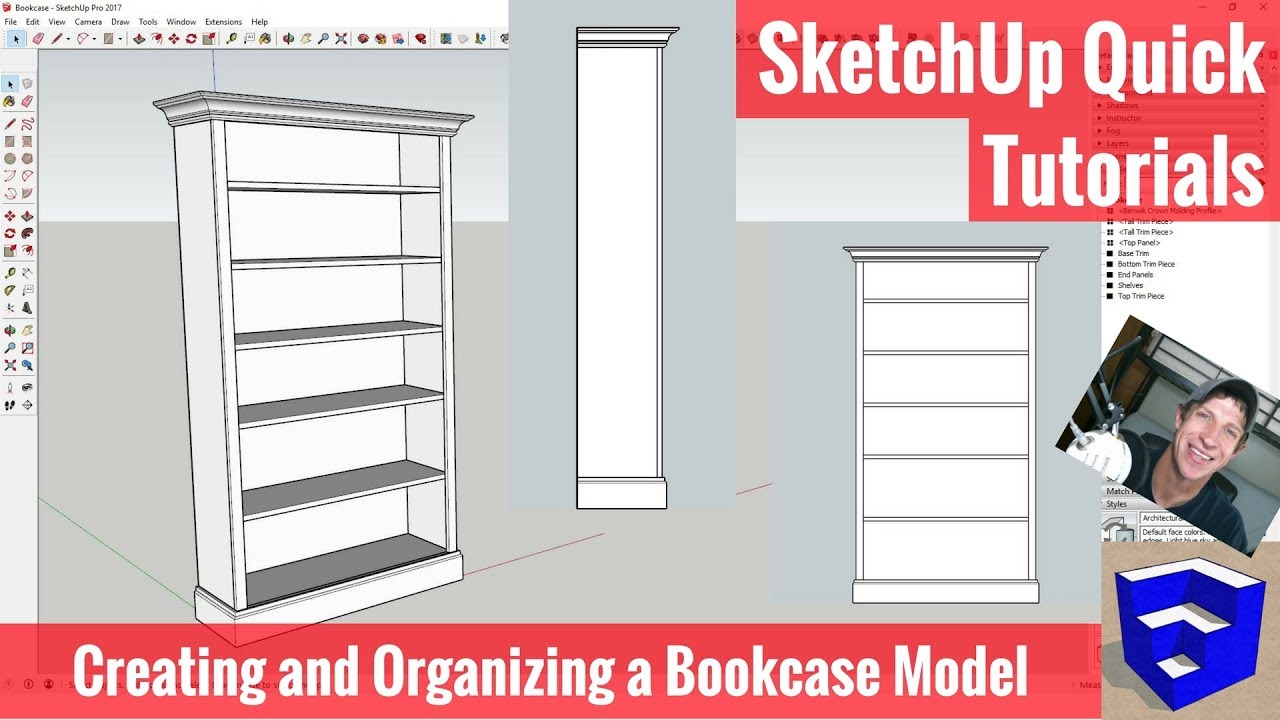
This area is helpful when you’re not sure how a tool works. The middle area also displays a brief sentence about using the selected tool.
SKETCHUP 2017 TUTORIAL SKIN
Skin contours allows you to create skins over frames. It’s very similar to the SketchUp follow me tool, only it allows you to add intermediate shapes, allowing you to change between squares, circles, and much more with your shape Loft along path allows you to take a shape and loft it along a path. It does this by drawing intermediate edges between the lines to create those faces.
SKETCHUP 2017 TUTORIAL SERIES
Loft by spline allows you to create a face in SketchUp using just a series of lines. Curviloft contains many different tools for creating skins either across frames or by “lofting” geometry, meaning creating a face between lines.
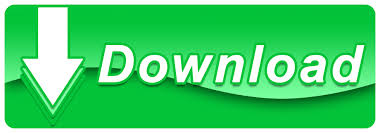

 0 kommentar(er)
0 kommentar(er)
